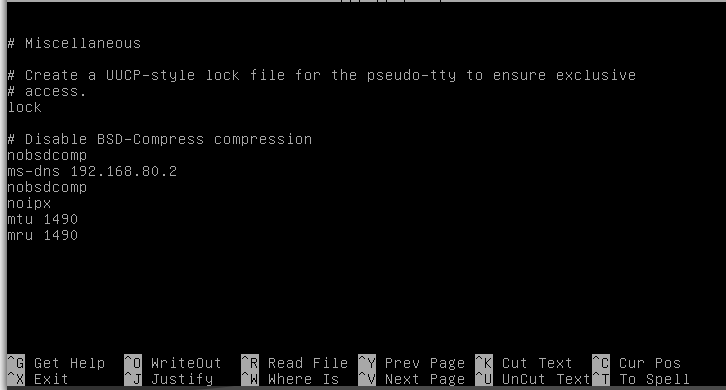Selasa, 31 Maret 2015
Senin, 30 Maret 2015
Jumat, 27 Maret 2015
VoIP Server (asterisk)
VOIP singkatan dari Voice Over Internet Protocol atau biasa disebut digital phone merupakan salah satu bagian dari teknologi transmisi untuk mentransmisikan komunikasi suara melalui IP, seperti internet ataupun packet-switched networks. Dengan menggunakan VoIP, kita dapat melakukan panggilan telepon melalui koneksi internet, tidak lagi menggunakan saluran telepon konvensional yang melakukan transmisi secara analog. Beberapa layanan VoIP hanya bisa di gunakan untuk melakukan panggilan ke orang lain
yang menggunakan layanan yang sama. Tetapi ada juga layanan VoIP yang dapat melakukan panggilan kepada siapa saja melalui nomor telepon, lokal, jarak jauh, mobile phone bahkan nomor internasional.
Langkah installasi Asterisk VoIP server , pertama anda harus mengistall paket aplikasi asterisk dengan memasukan perintah berikut
#apt-get install asterisk
Lalu pada bagian terbawah file konfigurasi tambahkan baris berikut :
[general]
port = 5060
bindaddr = 0.0.0.0
context = others
[192168804]
type=friend
context=myphones
secret=1234
host=dynamic
[192168805]
type=friend
context=myphones
secret=1234
host=dynamic
Setelah selesai simpan dan keluar dengan menekan ctrl+x => y => enter


Lalu silahkan anda edit file kedua dengan perintah :
#nano /etc/asterisk/extension.conf

Kemudian pada baris terbawah tambahkan beberapa baris konfigurasi berikut ini
[others]
[myphones]
exten => 192168804,1,Dial(SIP/192168804)
exten => 192168805,1,Dial(SIP/192168805)

Setelah itu simpan dan keluar dengan menekan ctrl+x => y => enter , setelah itu silahkan anda restart service asterisk dengan perintah berikut :
Anda sudah dapat mencobanya pada client baik linux atau windows ataupun telpon gengam anda , saya menyarankan untuk aplikasi VoIP client atau pengguna VoIP anda mengunakan aplikasi Zoiper (http://www.zoiper.com) karena aplikasi ini free dan CrossxPlatefrom atau dapat digunakan di segala model os seperti , windows ,linux, windows phone8, iOS, Android, MacOS dan bahkan di web browser untuk installasi Zoiper anda dapat mencari sendiri di google ,berikut ini cara menggunakan zoiper di windows ,pertama anda buka aplikasi zoiper anda
yang menggunakan layanan yang sama. Tetapi ada juga layanan VoIP yang dapat melakukan panggilan kepada siapa saja melalui nomor telepon, lokal, jarak jauh, mobile phone bahkan nomor internasional.
Langkah installasi Asterisk VoIP server , pertama anda harus mengistall paket aplikasi asterisk dengan memasukan perintah berikut
#apt-get install asterisk
[general]
port = 5060
bindaddr = 0.0.0.0
context = others
[192168804]
type=friend
context=myphones
secret=1234
host=dynamic
[192168805]
type=friend
context=myphones
secret=1234
host=dynamic
Setelah selesai simpan dan keluar dengan menekan ctrl+x => y => enter


Lalu silahkan anda edit file kedua dengan perintah :
#nano /etc/asterisk/extension.conf
Kemudian pada baris terbawah tambahkan beberapa baris konfigurasi berikut ini
[others]
[myphones]
exten => 192168804,1,Dial(SIP/192168804)
exten => 192168805,1,Dial(SIP/192168805)

Setelah itu simpan dan keluar dengan menekan ctrl+x => y => enter , setelah itu silahkan anda restart service asterisk dengan perintah berikut :
#service asterisk restart
Anda sudah dapat mencobanya pada client baik linux atau windows ataupun telpon gengam anda , saya menyarankan untuk aplikasi VoIP client atau pengguna VoIP anda mengunakan aplikasi Zoiper (http://www.zoiper.com) karena aplikasi ini free dan CrossxPlatefrom atau dapat digunakan di segala model os seperti , windows ,linux, windows phone8, iOS, Android, MacOS dan bahkan di web browser untuk installasi Zoiper anda dapat mencari sendiri di google ,berikut ini cara menggunakan zoiper di windows ,pertama anda buka aplikasi zoiper anda
Kamis, 26 Maret 2015
Webmin
Webmin adalah antarmuka berbasis web untuk administrasi sistem untuk Unix.Menggunakan browser web yang modern, Anda dapat mengatur account pengguna, setup Apache, DNS, file sharing, dan banyak lagi. Webmin menghilangkan kebutuhan untuk secara manual mengedit file konfigurasi Unix seperti / etc / passwd, dan memungkinkan anda untuk mengelola sistem dari konsol jarak jauh.jadi selain mengunakan remote access secara cli yaitu telnet dan ssh ternyata juga dapat dipantau melalui web dan digunakan dan diatur admin melalui web browser.
Langkah-langkah installasi webmin, sama seperti monitorix webmin juga diinstall menggunakan deb file yang anda dapat download di http://www.webmin.com
Setelah itu saya masuk ke directory /home/aku seperti gambar di bawah ini lalu di ls untuk melihat file yang ada di dalamnya

Setelah saya memiliki file webmin.Sebelum meginstalnya anda harus menginstal depedensi paket yang di butuhkan webmin dengan cara memasukan perintah dibawah ini
#apt-get install perl libnet-ssleay-perl openssl libauthen-pam-perl libpam-runtime libio-pty-perl apt-show-versions phyton
Nah saat saya menginstalnya saya menemukan error ,lalu saya coba menginstalnya python dan webmin lewat terminal.

setelah berhasil saya mengistall dependensi tersebut anda dapat mengistall webmin dengan perintah

Jika webmin telah selesai di install dan dapat di akses dengan domain atau ip server dengan layanan https dan mengakses port 10000.
contohnya https://smkn1don.com:10000 atau https://192.168.80.2:10000
perhatikan gambar di bawah ini
Langkah-langkah installasi webmin, sama seperti monitorix webmin juga diinstall menggunakan deb file yang anda dapat download di http://www.webmin.com
Setelah itu saya masuk ke directory /home/aku seperti gambar di bawah ini lalu di ls untuk melihat file yang ada di dalamnya

Setelah saya memiliki file webmin.Sebelum meginstalnya anda harus menginstal depedensi paket yang di butuhkan webmin dengan cara memasukan perintah dibawah ini
#apt-get install perl libnet-ssleay-perl openssl libauthen-pam-perl libpam-runtime libio-pty-perl apt-show-versions phyton
Nah saat saya menginstalnya saya menemukan error ,lalu saya coba menginstalnya python dan webmin lewat terminal.

setelah berhasil saya mengistall dependensi tersebut anda dapat mengistall webmin dengan perintah
Jika webmin telah selesai di install dan dapat di akses dengan domain atau ip server dengan layanan https dan mengakses port 10000.
contohnya https://smkn1don.com:10000 atau https://192.168.80.2:10000
perhatikan gambar di bawah ini
Rabu, 25 Maret 2015
Monitorix
Monitorix adalah free open source, ringan alat monitoring sistem yang dirancang untuk memantau layanan dan sumber daya sistem sebanyak mungkin. Telah dibuat untuk digunakan di bawah produksi Linux / UNIX server, namun karena kesederhanaan dan ukuran kecil dapat digunakan pada perangkat embedded juga.
Untuk installasi monitorix ini tergolong sangat mudah anda cukup mendownload file installer monitoris berekstensi .deb di website resmi monitorix yaitu di http://www.monitorix.org/ atau di http://www.monitorix.org/downloads.html setelah anda download masukan ke salah satufolder di server.
#apt-get install rrdtool perl libwww-perl libmailtools-perl libmime-lite-perl librrds-perl libdbi-perl libxml-simple-perl libhttp-server-simple-perl libconfig-general-perl libio-socket-ssl-perl
Kalau saya dowbload monitorik_3.6.0-izzy1_all . Setelah terinstall anda harus berpindah directori ke directori yang memuat file monitorix.deb tadi contoh nya saya ada di directori /home berpindah directori dengan perintah :
cd /home lalu anda cek file tersebut dengan perintah :
#ls untuk melihat file yang ada di dalam directory. Setelah itu masukan perintah dibawah ini
#dpkg -i monitorix_3.6.0.-izzy1_all.deb
Jika tidak ada error maka sudah dapat dicoba di client , jika ada error maka masukan perintah :
#apt-get install -f
Lalu anda reboot server anda dengan perintah :
#reboot
Lalu buka melalui browser client dengan mengakses
http://ipserver:8080/monitorix
http://192.168.80.2:8080/monitorix
Untuk installasi monitorix ini tergolong sangat mudah anda cukup mendownload file installer monitoris berekstensi .deb di website resmi monitorix yaitu di http://www.monitorix.org/ atau di http://www.monitorix.org/downloads.html setelah anda download masukan ke salah satufolder di server.
#apt-get install rrdtool perl libwww-perl libmailtools-perl libmime-lite-perl librrds-perl libdbi-perl libxml-simple-perl libhttp-server-simple-perl libconfig-general-perl libio-socket-ssl-perl
Kalau saya dowbload monitorik_3.6.0-izzy1_all . Setelah terinstall anda harus berpindah directori ke directori yang memuat file monitorix.deb tadi contoh nya saya ada di directori /home berpindah directori dengan perintah :
cd /home lalu anda cek file tersebut dengan perintah :
#ls untuk melihat file yang ada di dalam directory. Setelah itu masukan perintah dibawah ini
#dpkg -i monitorix_3.6.0.-izzy1_all.deb
Jika tidak ada error maka sudah dapat dicoba di client , jika ada error maka masukan perintah :
#apt-get install -f
Lalu anda reboot server anda dengan perintah :
#reboot
Lalu buka melalui browser client dengan mengakses
http://ipserver:8080/monitorix
http://192.168.80.2:8080/monitorix
Selasa, 24 Maret 2015
VPN Server(pptp)
Virtual Private Networking adalah suatu metode yang digunakan untuk
menghubungkan suatu LAN, menggunakan media yang berskala luas (Internet). Prinsipnya adalah membuat tunnel / terowongan, yang bersifat end to end structure. Sehingga bisa menghubungkan jaringan Lokal, walau berjarak sangat jauh.
VPN server membutuhkan jaringan yang mengarah ke jaringan Internet. Untuk jaringan Internet, vpn serverpun harus menggunakan Ip Public, agar bisa diakses dari mana saja, tetapi kali ini hanya akan menggunakan ip local saja atau private ip , aplikasi untuk membuat vpn server ada beberapa seperti : openvpn ,pptp dll yang anda bisa cari sendiri di internet ,dalam konfigurasi kali ini saya akan mengunakan pptp untuk membuat vpn server berikut langkah-langkahnya , pertama-tama silahkan masukan perintah :
#apt-get install pptpd
Selanjutnya anda harus mengkonfigurasi vpn anda ada 3 buah file yang harus anda konfigurasikan yaitu “/etc/pptpd.conf”, “/etc/ppp/pptpd-options”, dan “/etc/ppp/chap-secrets” ,pertama masukan perintah berikut untuk mengkonfigurasi file /etc/pptpd.conf
#nano /etc/pptpd.conf
Selanjutnya akna muncuk kotak seperti di bawah ini
pada baris terakhir tmabhkan baris berikut ini
localip : 192.168.80.2
remoteip :192.168.80.3-243,192.168.0.245
tekan ctrl+x => y => enter untuk keluar dan menyimpa n perubahan
Lalu masukan perintah :
#nano /etc/ppp/pptpd-options
akan muncul gambar di bawah ini segeralah mengedit nya
tambahkan beberapa baris konfigurasi dibawah ini
ms-dns 192.168.80.2
nobsdcomp
noipx
mtu 1490
mru 1490
tekan ctrl+x => y => enter untuk menyimpan dan keluar
kemudian edit file /etc/ppp/chap-secrets dengan perintah seperti dibawah ini
#nano /etc/ppp/chap-secrets
Pada file konfigurasi ini adalah untuk membuat username dan password untuk login vpn client pada windows atau linux tambahkan beberapa baris berikut ke bagian palingbawah file konfigurasi :
aku<tab>*<tab>aku<tab>*
Setelah itu silah kan tekan ctrl+x => y => enter untuk menyimpan dan keluar
Kemudian anda restart service pptpd dengan perintah :
#service pptpd restart
..................................................S E K I A N.............................................................
menghubungkan suatu LAN, menggunakan media yang berskala luas (Internet). Prinsipnya adalah membuat tunnel / terowongan, yang bersifat end to end structure. Sehingga bisa menghubungkan jaringan Lokal, walau berjarak sangat jauh.
VPN server membutuhkan jaringan yang mengarah ke jaringan Internet. Untuk jaringan Internet, vpn serverpun harus menggunakan Ip Public, agar bisa diakses dari mana saja, tetapi kali ini hanya akan menggunakan ip local saja atau private ip , aplikasi untuk membuat vpn server ada beberapa seperti : openvpn ,pptp dll yang anda bisa cari sendiri di internet ,dalam konfigurasi kali ini saya akan mengunakan pptp untuk membuat vpn server berikut langkah-langkahnya , pertama-tama silahkan masukan perintah :
#apt-get install pptpd
Selanjutnya anda harus mengkonfigurasi vpn anda ada 3 buah file yang harus anda konfigurasikan yaitu “/etc/pptpd.conf”, “/etc/ppp/pptpd-options”, dan “/etc/ppp/chap-secrets” ,pertama masukan perintah berikut untuk mengkonfigurasi file /etc/pptpd.conf
#nano /etc/pptpd.conf
Selanjutnya akna muncuk kotak seperti di bawah ini
pada baris terakhir tmabhkan baris berikut ini
localip : 192.168.80.2
remoteip :192.168.80.3-243,192.168.0.245
tekan ctrl+x => y => enter untuk keluar dan menyimpa n perubahan
Lalu masukan perintah :
#nano /etc/ppp/pptpd-options
akan muncul gambar di bawah ini segeralah mengedit nya
tambahkan beberapa baris konfigurasi dibawah ini
ms-dns 192.168.80.2
nobsdcomp
noipx
mtu 1490
mru 1490
tekan ctrl+x => y => enter untuk menyimpan dan keluar
kemudian edit file /etc/ppp/chap-secrets dengan perintah seperti dibawah ini
#nano /etc/ppp/chap-secrets
Pada file konfigurasi ini adalah untuk membuat username dan password untuk login vpn client pada windows atau linux tambahkan beberapa baris berikut ke bagian palingbawah file konfigurasi :
aku<tab>*<tab>aku<tab>*
Setelah itu silah kan tekan ctrl+x => y => enter untuk menyimpan dan keluar
Kemudian anda restart service pptpd dengan perintah :
#service pptpd restart
..................................................S E K I A N.............................................................
Senin, 23 Maret 2015
Radio Server (Icecast2) Icecast adalah server media
Icecast adalah server media streaming yang saat ini mendukung Ogg (Vorbis dan Theora), Opus, WebM dan MP3 audio stream. Hal ini dapat digunakan untuk membuat stasiun radio internet atau jukebox berjalan pribadi dan banyak hal di antaranya. Hal ini sangat serbaguna dalam bahwa format baru dapat ditambahkan relatif mudah dan mendukung standar terbuka untuk commuincation dan interaksi.
Langkah-langkah installasi dan konfigurasi icecast2 :
#apt-get install icecast2
Lalu dalam proses installasi akan muncul pertanyaan seperti gambar dibawah ini silahkan pilih yes tekan enter.
Setelah “yes” maka anda diminta memasukan hostname dari server anda masukan nama host tekan tap pilih ok tekan enter.
Setelah itu maka anda diminta memasukan password untuk user source-nya yaitu user penyiarnya seperti gambar dibawah ini.
Setelah password source nya anda diminta memasukan password untuk user relay seperti gambar dibawah ini .
Masukan passwordnya lalu tekan tab pilih ok tekan enter.
Setelah password relay anda diminta untuk mengisi password administration yaitu password untuk log in admin melalui web , setelah itu masukan tekan tab tekan enter.
Tunggu beberas saat hingga installasi selesai , selanjutnya anda harus memulai untuk mengkonfigurasi , untuk konfigurasi radio server ada 2 file yaitu “/etc/icecast2/icecast.xml” dan “/etc/default/icecast2 “ ikuti langkah-langkah dibawah ini , edit file “/etc/icecast2/icecast.xml” dengan perintah
#nano /etc/icecast2/icecast.xml . Lalu anda cari bagian authentication dengan mengunakan kata hackme , tekan ctrl+w masukan kata hackme lalu tekan enter seperti gambar dibawah ini .
Setelah itu ubah bagian hackme dengan password sesuai yang anda masukan saat installasi icecast tadi seperti gambar dibawah ini .
Setelah itu simpan dan keluar dengan menekan ctrl+x tekan y tekan enter , setelah itu anda edit file “/etc/default/icecast2” dengan perintah
#nano /etc/default/icecast2 . Pada bagian terbawah terdapat kata “ENABLE=false” silahkan ubah menjadi “ENABLE=true” lalu simpan dan keluar dengan menekan ctrl+x tekan y tekan enter , seperti gambar dibawah ini.
Setelah itu jalankan service icecast dengan perintah :#service icecast2 start
Maka anda dapat mencoba membuka icecast melalui webrowser dengan mengakses http://ipserver:8000 !
Anda dapat login sebagai administration dengan username admin dan password
passwordnya , lalu bagaimana anda dapat on air atau siaran radio ? Anda dapat siaran dengan aplikasi mixxx untuk linux , mixx untuk windows , idjc untuk linux atau windows bagaimana anda dapat mensitall mixxx di linux (ubuntu) ? Sangat mudah anda tinggal memasukan perintah :
#apt-get install mixxx libportaudio2
Setelah teinstall aplikasi tersebut kita mengunakanya cukup mudah yaitu dengan mengikuti langkah-langkah berikut ini :
Pertama ,buka aplikasi mixxx yang terinstall di pc penyiar radionya, tekan ctrl+p atau klik option > preferances > Live broadcasting , seperti gambar-gambar dibawa ini.
Langkah-langkah installasi dan konfigurasi icecast2 :
#apt-get install icecast2
Lalu dalam proses installasi akan muncul pertanyaan seperti gambar dibawah ini silahkan pilih yes tekan enter.
Setelah “yes” maka anda diminta memasukan hostname dari server anda masukan nama host tekan tap pilih ok tekan enter.
Setelah itu maka anda diminta memasukan password untuk user source-nya yaitu user penyiarnya seperti gambar dibawah ini.
Setelah password source nya anda diminta memasukan password untuk user relay seperti gambar dibawah ini .
Setelah password relay anda diminta untuk mengisi password administration yaitu password untuk log in admin melalui web , setelah itu masukan tekan tab tekan enter.
Tunggu beberas saat hingga installasi selesai , selanjutnya anda harus memulai untuk mengkonfigurasi , untuk konfigurasi radio server ada 2 file yaitu “/etc/icecast2/icecast.xml” dan “/etc/default/icecast2 “ ikuti langkah-langkah dibawah ini , edit file “/etc/icecast2/icecast.xml” dengan perintah
#nano /etc/icecast2/icecast.xml . Lalu anda cari bagian authentication dengan mengunakan kata hackme , tekan ctrl+w masukan kata hackme lalu tekan enter seperti gambar dibawah ini .
Setelah itu ubah bagian hackme dengan password sesuai yang anda masukan saat installasi icecast tadi seperti gambar dibawah ini .
Setelah itu simpan dan keluar dengan menekan ctrl+x tekan y tekan enter , setelah itu anda edit file “/etc/default/icecast2” dengan perintah
#nano /etc/default/icecast2 . Pada bagian terbawah terdapat kata “ENABLE=false” silahkan ubah menjadi “ENABLE=true” lalu simpan dan keluar dengan menekan ctrl+x tekan y tekan enter , seperti gambar dibawah ini.
Setelah itu jalankan service icecast dengan perintah :#service icecast2 start
Maka anda dapat mencoba membuka icecast melalui webrowser dengan mengakses http://ipserver:8000 !
Anda dapat login sebagai administration dengan username admin dan password
passwordnya , lalu bagaimana anda dapat on air atau siaran radio ? Anda dapat siaran dengan aplikasi mixxx untuk linux , mixx untuk windows , idjc untuk linux atau windows bagaimana anda dapat mensitall mixxx di linux (ubuntu) ? Sangat mudah anda tinggal memasukan perintah :
#apt-get install mixxx libportaudio2
Setelah teinstall aplikasi tersebut kita mengunakanya cukup mudah yaitu dengan mengikuti langkah-langkah berikut ini :
Pertama ,buka aplikasi mixxx yang terinstall di pc penyiar radionya, tekan ctrl+p atau klik option > preferances > Live broadcasting , seperti gambar-gambar dibawa ini.
Jumat, 20 Maret 2015
Mengganti Bahasa pada Moodle
Untuk mengganti bahasa antarmuka dengan bahasa indonesia, lakukan langkah berikut ini :
1. Login sebagai admin
2. Masuk ke Site Administration => Language => Language Packs
3. Kemudian masuk ke Language settings untuk merubah bahasa default yang digunakan.
4. Berikut tampilan moodle dalam Bahasa Indonesia
..................................................S E K I A N........................................................
1. Login sebagai admin
2. Masuk ke Site Administration => Language => Language Packs
3. Kemudian masuk ke Language settings untuk merubah bahasa default yang digunakan.
4. Berikut tampilan moodle dalam Bahasa Indonesia
..................................................S E K I A N........................................................
Kamis, 19 Maret 2015
Repositori Server (apt-mirror)
Sebuah repositori perangkat lunak adalah lokasi penyimpanan dari paket perangkat lunak dapat diambil dan diinstal pada komputer. Membuat repositori kali ini yaitu dengan aplikasi debian/ubuntu yaitu apt-mirror aplikasi ini tergolong mudah digunakan dibanding aplikasi mirroring lain karena terdapat cron job/update harian secara otomatis pada jam-jam tertentu aplikasi ini bergerak dengan cara mengnyalin seluruh isi repo yang sesuai yang kita arah kan pada file "mirror.list" nanti.
Langkah-langkah installasi:
#apt-get install apt-mirror
Sekarang , Konfigurasikan repo mana yang anda akan salin isinya , saya sarankan mengambil langsung dari repositori pusat nya
#nano /etc/apt/mirror.list
Setelah itu isi / edit sesuai dengan gambar di bawah ini
Setelah selesai simpan dan keluar dengan menekan ctrl+x => tekan y => enter
Langkah-langkah installasi:
#apt-get install apt-mirror
Sekarang , Konfigurasikan repo mana yang anda akan salin isinya , saya sarankan mengambil langsung dari repositori pusat nya
#nano /etc/apt/mirror.list
Setelah itu isi / edit sesuai dengan gambar di bawah ini
Setelah selesai simpan dan keluar dengan menekan ctrl+x => tekan y => enter
Rabu, 18 Maret 2015
Mail Server dan WebMail
Mail Server adalah sebuah aplikasi yang menerima e-mail dari pengguna lokal (daridomain yang sama) maupun pengirim remote dari jaringan lain (internet). Selain itu Mail Server juga mampu mem-forward e-mail tersebut ke Mail Server lainnya untuk dikirim.Intinya Mail Server adalah yang melayani kalian para user dalam proses pengiriman dan penerimaan e-mail seperti halnya kantor pos.Untuk dapat mengirimkan e-mail, sebuah Mail Server harus memiliki sebuah MTA (Mail Transport Agent) didalamnya. Fungsi utamanya adalah untuk mengirimkan e-mail dari Mail Server lokal ke Mail Server remote. Sebenarnya ada banyak sekali jenis-jenis MTA yang Dapat kalian install di Debian. Beberapa contohnya adalah Postfix ,Sendmail ,Qmail ,Exim ,Zimbra
langkah-langkah installasinya :
#apt-get install postfix courier-pop courier-imap
Kemudian muncul seperti gambar dibawah ini silahkan tekan enter untuk ok
Kemudian akan muncul pilihan seperti gambar dibawah ini silahkan anda pilih “Internet site”lalu tekan tab pilih ok tekan enter
silahkan anda masukan domain yang sudah di konfigurasikan di dns server tadi yaitu “mail.smk.net” tekan tap pilih ok takan enter

Tunggu proses installasi selesai kemudian akan muncul seperti gambar dibawah ini silahkan anda pilih yes tekan enter
Dalam konfigurasi postfix mail server silahkaan ikuti langkah-langkah berikut ini , pertama buat folder mail denganperintah :
#maildirmake /etc/skel/Maildir/

Kemudian anda edit file main.cf dengan pertintah :
##nano /etc/postfix/main.cf
Lalu masukan perintah :
#dpkg-reconfigure postfix
Setelah itu silahkan anda mengikuti langkah-langkah sebagai berikut ;
Kemudian akan muncul pilihan seperti gambar dibawah ini silahkan anda pilih “Internet site” lalu tekan tab pilih ok tekan enter
Lalu muncul kotak seperti gambar dibawah ini silahkan anda tekan tap pilih ok takan enter

Lalu anda diminta memasukan postmaster silahkan anda kosongkan saja lalu tekan tab pilih ok tekan enter
akan muncul seperti kotak dibawah untuk alamat - alamat penerima email , tidak perlu ditambahkan apapun default saja tekan tap pilih ok tekan enter
Setelah itu muncul local network silahkan tambahkan 0.0.0.0/0 tekan tab pilih ok tekan enter seperti gambar dibawah ini
Lalu setelah itu muncul pertanyaan “use procmail for local delivery ?” silahkan tekan tab pilih no tekan enter
Lalu muncul “mailbox size limit” 0 saja secara default tekan tab pilih ok tekan enter
Setelah itu muncull lagi “local address extension character” silahkan tekan tab pilih ok tekan enter
Lalu muncul pilhan internet protocol silahkan anda pilih IPV4 dengan tombol arah tekan tab pilih ok tekan enter

setelah install mailserver : postfix , cuirier-pop, courier-imap silahkan anda restart semua service tersebut dengan perintah :
#service postfix restart
#service courier-pop restart
#service courier-imap restart
#service bind9 restart
seperti pada gambar berikut
Setelah installasi dan konfigurasi mail server selesai silahkan anda menambahkan user baru dengan perintah :
#adduser [nama user] , seperti gambar dibawah
Sebelum memulai instalasi Webmail Server, perlu kalian ketahui terlebih dahulu bahwa Webmail berbeda dengan Mail. Webmail hanyalah merupakan frontend dari Mail. Inti mekanismenya sebenarnya terdapat pada Mail Server, bukan pada Webmail Servernya.
Beberapa contoh Webmail yang terkenal adalah Squirrelmail, Zimbra, dan Roundcube. Squirrelmail saya pilih karena instalasi dan konfigurasinya mudah, aplikasinya ringan, dan tampilannya cukup sederhana
Langkah-langkah installasi squirrelmail ;
#apt-get install squirrelmail

Lalu restart service apache2 anda dengan perintah :
#service apache2 restart

 Lalu anda coba buka melalui client dengan browser dapat membuka “192.168.80.2/mail”atau “smkn1don.com/mail” seperti gambar dibawah ini
Lalu anda coba buka melalui client dengan browser dapat membuka “192.168.80.2/mail”atau “smkn1don.com/mail” seperti gambar dibawah ini
Setelah itu coba anda login dan mengirim email
langkah-langkah installasinya :
#apt-get install postfix courier-pop courier-imap
Kemudian akan muncul pilihan seperti gambar dibawah ini silahkan anda pilih “Internet site”lalu tekan tab pilih ok tekan enter
silahkan anda masukan domain yang sudah di konfigurasikan di dns server tadi yaitu “mail.smk.net” tekan tap pilih ok takan enter

Tunggu proses installasi selesai kemudian akan muncul seperti gambar dibawah ini silahkan anda pilih yes tekan enter
Dalam konfigurasi postfix mail server silahkaan ikuti langkah-langkah berikut ini , pertama buat folder mail denganperintah :
#maildirmake /etc/skel/Maildir/
Kemudian anda edit file main.cf dengan pertintah :
##nano /etc/postfix/main.cf
Tambahkan baris berikut ke bagian paling akhir dari file konfigurasi :
home_mailbox = Maildir/
Setelah itu andameneka ctrl+x => tekan y => enter untuk menyimpan dan keluar
Lalu masukan perintah :
#dpkg-reconfigure postfix
Jika muncul kotak seperti di bawah ini klik ok
Kemudian akan muncul pilihan seperti gambar dibawah ini silahkan anda pilih “Internet site” lalu tekan tab pilih ok tekan enter
Lalu muncul kotak seperti gambar dibawah ini silahkan anda tekan tap pilih ok takan enter

Lalu anda diminta memasukan postmaster silahkan anda kosongkan saja lalu tekan tab pilih ok tekan enter
akan muncul seperti kotak dibawah untuk alamat - alamat penerima email , tidak perlu ditambahkan apapun default saja tekan tap pilih ok tekan enter
Kemudian muncul Force synchronous updates on mail queue silahkan tekan tab => No => tekan enter
Setelah itu muncul local network silahkan tambahkan 0.0.0.0/0 tekan tab pilih ok tekan enter seperti gambar dibawah ini
Lalu setelah itu muncul pertanyaan “use procmail for local delivery ?” silahkan tekan tab pilih no tekan enter
Lalu muncul “mailbox size limit” 0 saja secara default tekan tab pilih ok tekan enter
Setelah itu muncull lagi “local address extension character” silahkan tekan tab pilih ok tekan enter
Lalu muncul pilhan internet protocol silahkan anda pilih IPV4 dengan tombol arah tekan tab pilih ok tekan enter

setelah install mailserver : postfix , cuirier-pop, courier-imap silahkan anda restart semua service tersebut dengan perintah :
#service postfix restart
#service courier-pop restart
#service courier-imap restart
#service bind9 restart
seperti pada gambar berikut
Setelah installasi dan konfigurasi mail server selesai silahkan anda menambahkan user baru dengan perintah :
#adduser [nama user] , seperti gambar dibawah
Sebelum memulai instalasi Webmail Server, perlu kalian ketahui terlebih dahulu bahwa Webmail berbeda dengan Mail. Webmail hanyalah merupakan frontend dari Mail. Inti mekanismenya sebenarnya terdapat pada Mail Server, bukan pada Webmail Servernya.
Beberapa contoh Webmail yang terkenal adalah Squirrelmail, Zimbra, dan Roundcube. Squirrelmail saya pilih karena instalasi dan konfigurasinya mudah, aplikasinya ringan, dan tampilannya cukup sederhana
Langkah-langkah installasi squirrelmail ;
#apt-get install squirrelmail
Tambahkan baris berikut ke“/etc/apache2/apache2.conf” tambahkan baris Include "/etc/squirrelmail/apache.conf" Seperti gambar dibawah ini

Lalu restart service apache2 anda dengan perintah :
#service apache2 restart
Lalu bagaimana anda dapat membuka squirrelmail ini melalui webrowser anda harus membuat semacam shortcut atau symbolic dari folder “/usr/share/squirrelmail” ke “/var/www” dengan nama symbolic mail yaitu dengan perintah
Setelah itu coba anda login dan mengirim email